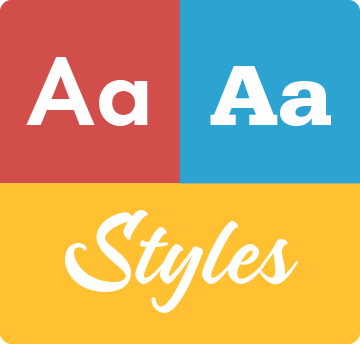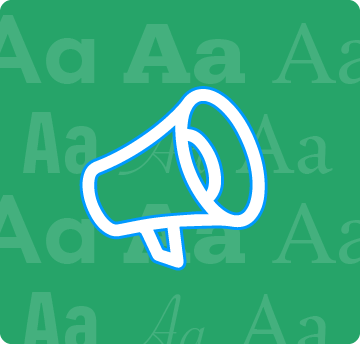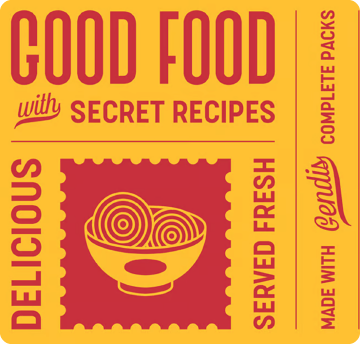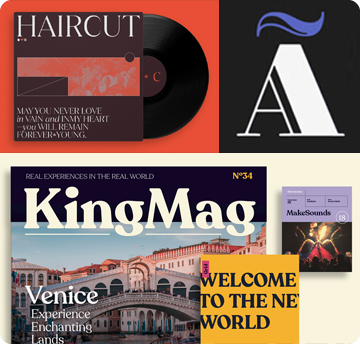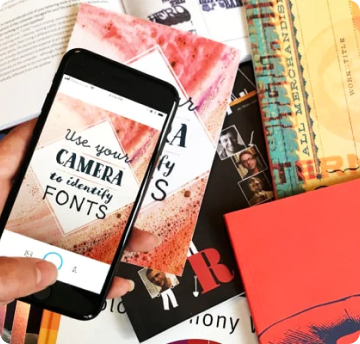Automate Your Bullets
by Ilene Strizver
Bullets are a common design device used to organize and draw attention to items in a list. The items may have been extracted from your text, or they may be independent of the text.
The basic bullet available in most fonts can get a bit boring, but, fortunately, other options are plentiful. Many symbols and dingbats can make great bullets. Basic shapes, including squares, triangles, check marks, and even simple arrows, often work well, as can various more decorative elements. You’ll find many fun graphics in Webdings, Wingdings, and ITC Zapf Dingbats, which are available on most operating systems.
You can also find cool symbols and dingbats as part of some OpenType fonts as well as in stand-alone dingbat or ornamental fonts.
Coloring your bullets can provide extra emphasis and pizzazz. A couple of cautions: Pay close attention to the size, position, and alignment of bullets. Keep them graphically simple so they are crisp at bullet size. They should also be in pleasing proportion to the rest of your text.
If your list to be bulleted is short, it may be most practical to use copy and paste to apply to each instance. You may find it more efficient to automate your bulleting for:
- multiple or extensive bulleted entries
- long documents with many lists to be bulleted
- maximum flexibility to change bullet styles on-the-fly.
Here’s how to use the formatting features available in your software.
InDesign
To format bullets:
- From the Paragraph palette, select Bullets and Numbering from the flyout menu.
- Select List Type > Bullets, and customize as desired. Click on Add to select a bullet character from any font on the Add Bullets glyph palette.
- You can further customize your bullet — including size, color and baseline-shift — by clicking on Character Style. Create a New Character Style with your desired attributes, then Name the Style and click on OK.
- Remember to select the desired bullet from the Bullets and Numbering panel, then click OK.
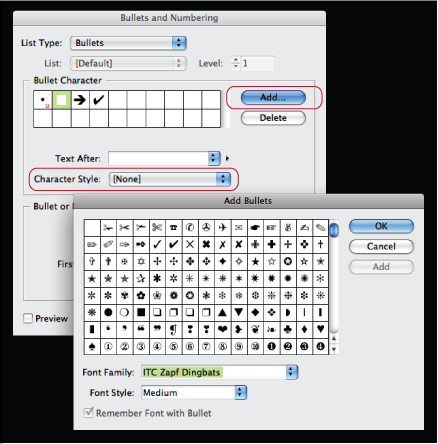
To apply bullets:
- Highlight text, then go to Type > Bulleted & Numbered Lists > Apply (or Remove) Bullets.
NOTE: You can also format and apply bullets via Paragraph Styles.
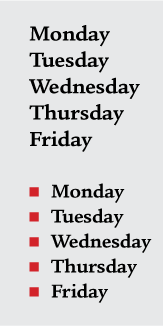
QuarkXPress
Though Quark does not have an automated bulleted list feature per se, you can create bulleted lists using Style Sheets:
- Select Edit >Style Sheets; select New > Paragraph; name it as desired, and format your text as desired.
- Then select Edit >Style Sheets; select New > Character; and format your bullet as desired. Here you can customize the bullet’s font style, size, color, baseline shift and many other attributes.
- Highlight text, then access the Style Sheets via Window > Style Sheets.
Read more about Bullets here.

- Editor’s Note:Ilene Strizver, founder of The Type Studio, is a typographic consultant, designer and writer specializing in all aspects of typographic communication. She conducts Gourmet Typography workshops internationally. Read more about typography in her latest literary effort, Type Rules! The designer's guide to professional typography, 4th edition, published by Wiley & Sons, Inc. This article was commissioned and approved by Monotype Imaging Inc.