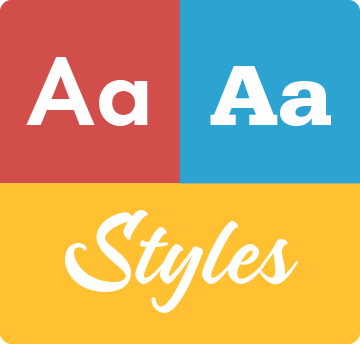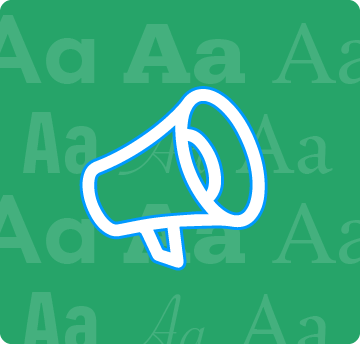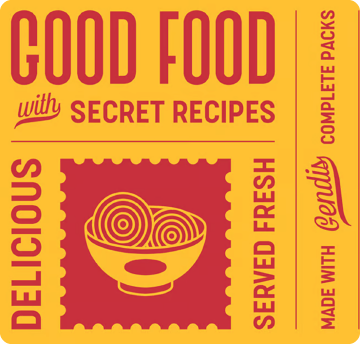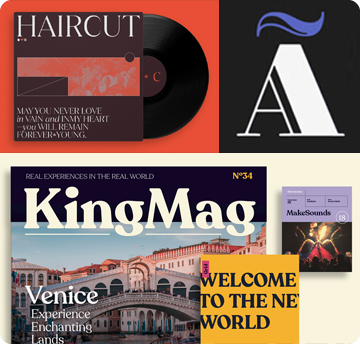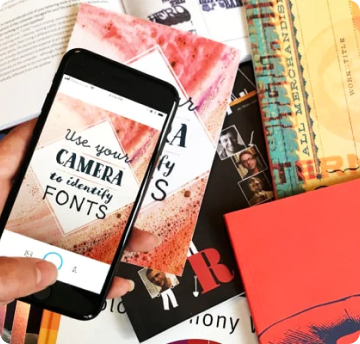Small Caps in InDesign CS3 and QuarkXPress 7
by Ilene Strizver
We previously discussed small caps and the importance of using true-drawn versions rather than computer-generated, “fake” ones. Many of today’s OpenType fonts include true-drawn small caps, making it easier than ever to take advantage of this typographically sophisticated feature, but the OpenType interface in both Adobe® InDesign® CS3 and QuarkXpress® 7 can be a bit confusing. Here’s how each works:
InDesign
InDesign CS3 has two options for converting text to small caps – Small Caps and All Small Caps – but each does something different.
Small Caps: This command, which can be accessed from the Character panel, will convert only the lowercase in selected text to small caps – either to true-drawn versions that are available with some OpenType fonts, or to fake, scaled-down ones for fonts that don't have the real thing. It will leave the caps as is.
All Small Caps: This command, which can be accessed from the OpenType menu off the Character panel or the Control panel, will convert all characters (both caps and lowercase) to small caps, but only if they are available in the font. Since this command is available only when using OpenType fonts that include true-drawn small caps, it makes it impossible to wind up with the fake variety. However, it does convert all characters in selected text – including the full caps – to small caps.
Note: If you want to use only the true-drawn variety (as you should) but want a cap/small cap setting, first make sure the font contains true-drawn small caps, then convert the selected characters using the Small Caps command described above. You can determine whether a font has true small caps by checking the Glyph panel (Window > Type & Tables > Glyphs) or by seeing if the phrase “All Small Caps” under the Character panel's OpenType option is unbracketed.
Both Small Caps options can be selected when defining a paragraph or character style under Basic Character Formats > Case.
QuarkXPress
QuarkXpress 7 has three options for converting text to small caps. The first two options access only true-drawn OpenType small caps, when they’re available in a font. The third option creates fake, scaled-down, small caps, which are typographically undesirable.
Small Caps: This command, which can be accessed from the OpenType menu in the Measurements palette, converts only the lowercase in selected text to true-drawn OpenType small caps if they are in the font. If they are not, this feature will be bracketed, thus unavailable.
All Small Caps: This command, located in the same palette, converts both the caps and the lowercase to true-drawn OpenType small caps if they are in the font. Once again, if they are not, this feature will be bracketed, thus unavailable.
Small Cap type style button (also Style > Type Style > Small Caps): This command, located on the Measurements palette, converts only the lowercase in selected text to small caps, but only to the fake, scaled-down variety, even if a font has true-drawn small caps. If you want professional-looking typography, avoid this option entirely!
All three Small Caps options can be selected when defining a Character Style Sheet.

- Editor’s Note:Ilene Strizver, founder of The Type Studio, is a typographic consultant, designer and writer specializing in all aspects of typographic communication. She conducts Gourmet Typography workshops internationally. Read more about typography in her latest literary effort, Type Rules! The designer's guide to professional typography, 4th edition, published by Wiley & Sons, Inc. This article was commissioned and approved by Monotype Imaging Inc.